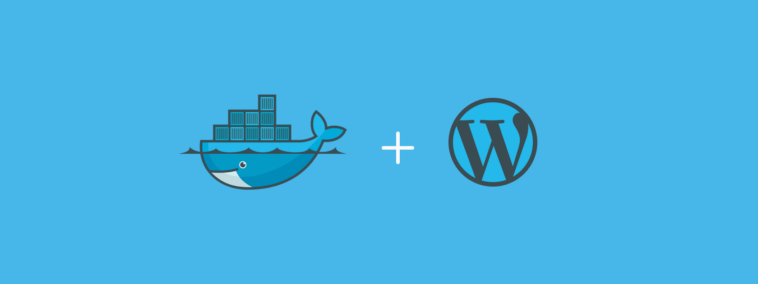¿Qué es Docker y por qué usarlo con WordPress?
Docker es una plataforma de contenedores que permite a los desarrolladores empaquetar y distribuir aplicaciones de manera eficiente y consistente. Los contenedores son entornos aislados que contienen todas las dependencias y configuraciones necesarias para ejecutar una aplicación de manera confiable en cualquier entorno.
En el caso de WordPress, Docker es una excelente opción para desarrolladores y administradores de sitios web que necesitan gestionar múltiples sitios de manera simultánea. Con Docker, puedes crear contenedores separados para cada sitio web, lo que te permite trabajar en ellos de manera aislada y evitar conflictos entre ellos.
Además, Docker es una herramienta extremadamente flexible que permite personalizar fácilmente el entorno de desarrollo para cada sitio web. Puedes agregar o quitar características según tus necesidades y asegurarte de que cada sitio web tenga los recursos necesarios para funcionar correctamente.
Cómo instalar y configurar Docker en tu máquina local
Para comenzar a utilizar Docker con WordPress, primero debes instalar Docker en tu máquina local. Aquí te presentamos los pasos para hacerlo:
- Descarga Docker Desktop para tu sistema operativo desde el sitio web oficial de Docker.
- Sigue las instrucciones de instalación para instalar Docker en tu máquina local.
- Una vez instalado, abre Docker Desktop y verifica que esté en funcionamiento correctamente.
Una vez instalado Docker en tu máquina local, es hora de configurarlo para trabajar con WordPress. A continuación, te presentamos los pasos para hacerlo:
- Crea un archivo
docker-compose.ymlen la raíz de tu proyecto de WordPress. - Agrega las siguientes líneas de código al archivo:
version: '3'
services:
db:
image: mysql:5.7
volumes:
- db_data:/var/lib/mysql
restart: always
environment:
MYSQL_ROOT_PASSWORD: tucontraseña
MYSQL_DATABASE: nombredetubasededatos
MYSQL_USER: nombredeusuario
MYSQL_PASSWORD: tucontraseña
wordpress:
depends_on:
- db
image: wordpress:latest
volumes:
- ./wp-content:/var/www/html/wp-content
ports:
- "8000:80"
restart: always
environment:
WORDPRESS_DB_HOST: db:3306
WORDPRESS_DB_USER: nombredeusuario
WORDPRESS_DB_PASSWORD: tucontraseña
volumes:
db_data:
- Guarda el archivo y ejecuta el comando
docker-compose up -ddesde la terminal en la ubicación del archivodocker-compose.yml.
Con estos pasos, tendrás un entorno de desarrollo de WordPress completamente funcional en Docker.
Accediendo a tu sitio de WordPress en el navegador web
Una vez que hayas iniciado tu contenedor de Docker con WordPress, puedes acceder a tu sitio de WordPress a través de tu navegador web en la dirección http://localhost:8000.
Si has cambiado el puerto en la configuración de tu archivo docker-compose.yml, debes usar el número de puerto que especificaste en su lugar.
Una vez que hayas ingresado la dirección correcta en tu navegador, se te redirigirá a la página de inicio de WordPress, donde puedes comenzar a trabajar en tu sitio web.
Es importante tener en cuenta que cuando trabajas con Docker, es posible que necesites esperar un poco antes de que el sitio web se cargue por completo en tu navegador. Esto se debe a que Docker necesita tiempo para crear y ejecutar el contenedor de WordPress antes de que el sitio web esté disponible para su uso.
Con esto en mente, asegúrate de tener un poco de paciencia mientras esperas a que tu sitio web se cargue en el navegador web. Una vez que haya cargado completamente, estarás listo para empezar a trabajar en tu sitio de WordPress en Docker.
Administrando múltiples sitios de WordPress utilizando Docker-compose
Una de las principales ventajas de usar Docker con WordPress es que puedes administrar múltiples sitios web de manera simultánea con Docker-compose. Con Docker-compose, puedes crear y configurar varios contenedores para cada sitio web de manera independiente y ejecutarlos todos juntos.
A continuación, te presentamos los pasos para administrar múltiples sitios de WordPress con Docker-compose:
- Crea un archivo
docker-compose.ymlseparado para cada sitio web en la raíz de tu proyecto de WordPress. - Personaliza el archivo
docker-compose.ymlpara cada sitio web según tus necesidades. - Abre una terminal en la ubicación del archivo
docker-compose.ymly ejecuta el comandodocker-compose up -dpara cada archivo.
Con estos pasos, tendrás varios sitios web de WordPress en contenedores separados, lo que te permite trabajar en ellos de manera aislada y evitar conflictos entre ellos.
Solución de problemas comunes al trabajar con Docker y WordPress
Aunque Docker es una herramienta poderosa, puede haber problemas al trabajar con él y WordPress. Aquí te presentamos algunos problemas comunes y cómo solucionarlos:
- Error al iniciar contenedores: Si tienes problemas para iniciar tus contenedores, asegúrate de que Docker esté en funcionamiento y que el archivo
docker-compose.ymlesté configurado correctamente. - Problemas de rendimiento: Si experimentas problemas de rendimiento con Docker y WordPress, considera aumentar los recursos asignados a Docker en la configuración de Docker Desktop.
- Problemas de permisos de archivos: Si experimentas problemas de permisos de archivos al trabajar con WordPress en Docker, asegúrate de que los permisos de archivo en el directorio
wp-contentsean correctos.
Docker es una herramienta extremadamente útil para los desarrolladores y administradores de sitios web de WordPress que necesitan gestionar múltiples sitios de manera simultánea. Con Docker, puedes crear y administrar fácilmente entornos aislados para cada sitio web, lo que te permite trabajar en ellos de manera independiente y evitar conflictos entre ellos. Además, Docker es altamente personalizable y flexible, lo que te permite ajustar el entorno de desarrollo para cada sitio web según tus necesidades específicas.